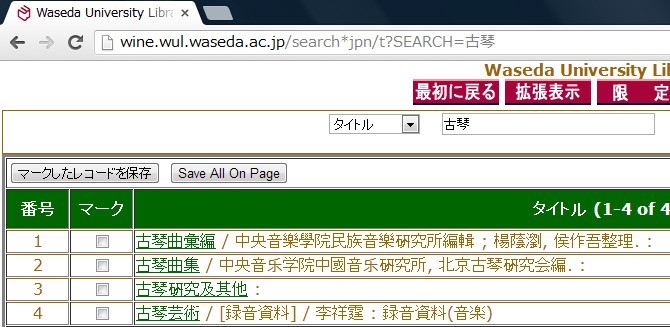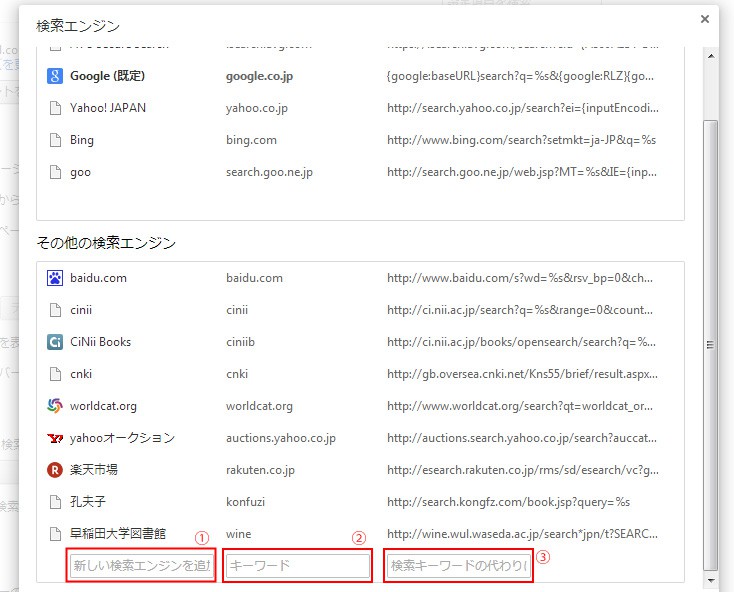Windowsをお使いの場合、ブラウザはInternet Explorerが標準設定になっていますが、最近では色々と便利機能がついているということでSleipnirやFirefoxなどをお使いの方も多いと思います。今日はその便利機能を使って「Google Chromeのアドレスバーから早稲田大学図書館の所蔵情報を直接検索する方法」を解説します。
まず、それがどういう機能なのかを簡単に説明しますと以下の通りです。
① Google Chromeのアドレスバーに「wine」と入力して「Tab」キーを押すと、
② アドレスバーの左側に「早稲田大学図書館 を検索」と表示されるので、探したいキーワードを入力してEnterキーを押します。
では設定の手順を手短かに。
手順1.ウインドウ右上にある[Google Chromeの設定]から[設定(S)]を選択
手順2.「検索」という項目の中にある[検索エンジンの管理]というボタンを押す
すると下のような画面が出てきます(画像は既に検索エンジンを増やした後の画面例です。表示はお使いの環境によって変わります。)
一番下に赤く囲って番号をつけた
①「新しい検索エンジンを追加」
②「キーワード」
③「検索キーワードの代わりに…」
が今回のポイントです。
この三つの入力欄にそれぞれ、
①:早稲田大学図書館
②:wine
③:http://wine.wul.waseda.ac.jp/search*jpn/t?SEARCH=%s
と入力して「完了」ボタンを押せば設定完了です。
ちなみに、設定によっては「キーワード検索」でも「ISBN/ISSN検索」でもいけます。
なお、今回はPHPのGET/POSTメソッドの仕組みなど、原理的な説明を完っ全に端折っていますので悪しからず。ヒントだけお伝えすれば「%s」がポイント!詳しくは以下のサイトを参考にしてみてください。
http://support.google.com/chrome/bin/answer.py?hl=ja&answer=95653
次回はこれを応用して、アドレスバーから国内外の学術論文を直接検索する方法でも掲載しようかと考えていますが、もうちょっとここを教えて欲しい!というようなご質問・ご要望などございましたら、下のコメント欄(内容がこのページに表示されます)あるいはサイト最下段の「コンタクトフォーム」(担当者にメールが送られ、内容はこのページに表示されません)からお願いします!
ではでは最後までお読みいただきありがとうございました。快適な中文ライフを!
(文責:石井)